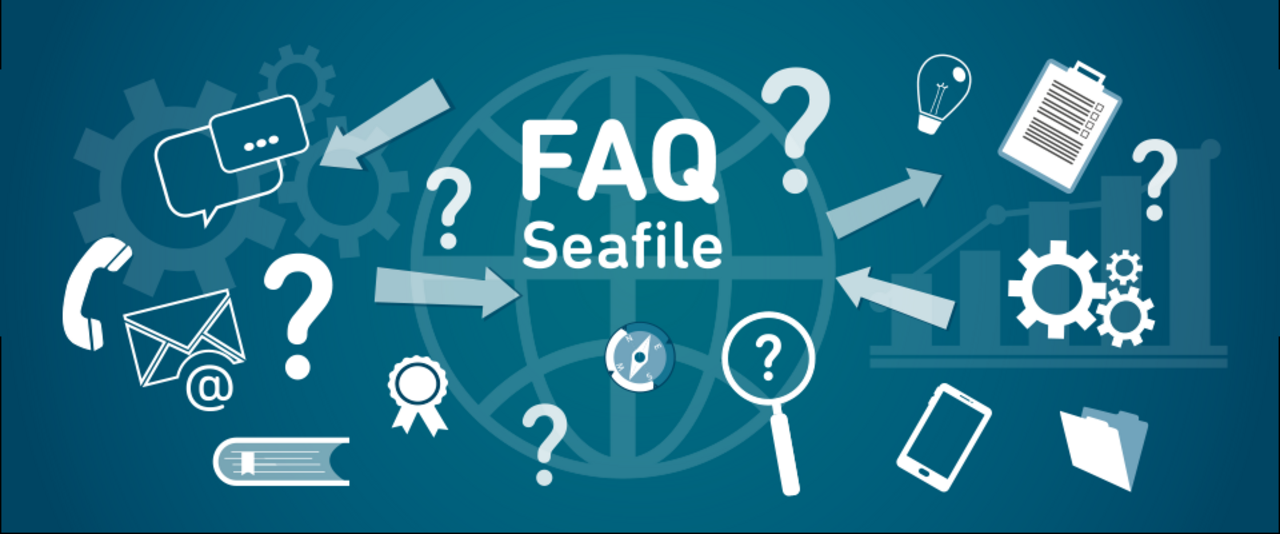FAQ Seafile
Seafile ist ein Cloudspeicher, der von allen Studierenden und Beschäftigten einer rheinland-pfälzischen Hochschule mit ihrem Hochschul-Account genutzt werden kann.
Mit Seafile können Dateien zentral auf einem Server gespeichert, mit anderen Personen geteilt und synchronisiert werden.
Auf der Webseite der Hochschule Kaiserslautern finden sie oben unter dem Menüpunkt Logins Seafile. Sie werden automatisch zur Login Seite von Seafile (https://seafile.rlp.net) weitergeleitet. Melden Sie sich hier bitte über die Hochschule Kaiserslautern mit Ihrem Studierenden-Account an.
Studierende haben eine Speicherkapazität von 20 GB
Bitte denken Sie daran, dass Ihr Passwort alle 180 Tage abläuft. Sollten Sie Ihr Passwort auch für andere Dienste wie z.B. E-Mail nicht mehr nutzen können, müssen Sie sich direkt an das Rechenzentrum wenden. https://www.hs-kl.de/hochschule/servicestellen/rechenzentrum/beratung-und-hilfe/passwort/
Sie können Dateien oder Ordner in Seafile über die Weboberfläche hochladen. Nach der ersten Anmeldung bei Seafile ist bereits eine Bibliothek (Hauptordner) “Meine Bibliothek” angelegt. Neue Dateien oder Ordner müssen in eine Bibliothek geladen werden. Klicken Sie auf „Meine Bibliothek“ in der Mitte des Fensters.
Nun erscheint ein kleines Menü mit den Punkten: „Hochladen“, „Neu“ und „Freigeben“. Klicken Sie auf “Hochladen”, um eine Datei (bis 2 GB) oder einen Ordner hoch zu laden.
Um eine spezielle Datei freizugeben, fahren sie mit der Maus über den Dateinamen. Hinter dem Dateinamen erscheinen Symbole für: Download, Freigabe, Löschen und ein Drop-Down Menü mit weiteren Auswahlmöglichkeiten.
Klicken Sie auf das Symbol für die „Freigabe“ (Dreieck/Verzweigung).
Sie können nun der Datei ein Passwort hinzufügen, die Freigabe zeitlich auf eine bestimmt Anzahl von Tagen befristen, oder die Datei nur online anzeigen lassen. Klicken Sie anschließend auf „erstellen“. Nun erhalten Sie zwei Links:
- Link auf Webansicht mit Download-Möglichkeit
- Link zum direkten Download
Falls Sie „Nur online anzeigen“ ausgewählt haben, erhalten Sie nur den ersten „Link auf Webansicht mit Download-Möglichkeit“.
Sie können den Link wieder „löschen“ und die Einstellungen erneut vornehmen oder den Link „Senden“. Nach der Auswahl „Senden“ haben Sie die Möglichkeit, den Link direkt aus Seafile zu senden. Geben Sie hierzu die E-Mailadressen ein und fügen Sie eine Nachricht hinzu oder versenden Sie den Link über Ihr gewohntes E-Mail Programm.
Sie können auch einen gesamten Ordner freigeben. Wenn Sie sich in dem Ordner befinden, den Sie freigeben möchten, wählen Sie oben im Menü „Freigeben“ aus. Es öffnet sich ein Fenster mit diversen Einstellungsmöglichkeiten.
Sie können einen „Download-Link“ erstellen (Wie bei der Dateifreigabe) oder einen Upload-Link. Mit diesem Link können alle, die den Link kennen Dateien in den Ordner hochladen. Auch hier haben Sie die Möglichkeit ein Passwort zu vergeben.
Des Weiteren können Sie die „Freigabe für Benutzer/innen““ oder „für Gruppen“ auswählen. Geben Sie im entsprechenden Feld den Namen oder die E-Mail-Adresse ein und vergeben Sie die Rechte „Lesen + Schreiben“ (dürfen Dateien hochladen) oder „Nur Lesen“. Sie können nur „Benutzer/innen einladen“, die sich mindestens einmal in Seafile angemeldet haben.
Dieselben Rechte können Sie auch an Gruppen vergeben. Diese Gruppen müssen vorher erstellt werden.
Sie können auch Rechte für Ordner innerhalb einer Bibliothek vergeben.
Im Drop-Down-Menü unter “Ordner-Rechte” können Sie die Rechte „Lesen + Schreiben“ (hochladen, ändern, löschen) oder „Nur Lesen“ an einzelne Benutzer oder Gruppen vergeben und speichern. Durch klicken auf das Plus-Symbol (+) können Sie einen bestimmten Ordner aus ihrer Bibliothek auswählen, für welchen Sie die Rechte vergeben möchten.
Die Zugriffsrechte kann nur der Besitzer einer Bibliothek für die darin enthaltenen Unterordner vergeben.
Nein. Gäste (Personen ohne Hochschul Account) können den Seafile-Server nur nach Einladung von Beschäftigten (nicht Studierenden) nutzen.
Support-Team

Support
- +49 631 3724-5531andrej.winterholler(at)hs-kl(dot)de
- Campus Zweibrücken
- Raum H206